1. Jalankan ArgoUML dan terlihat tampilan sbb :
A. Navigasi pane (kiri atas) tempat semua obyek yang telah dibuat
B. Editing pane (kanan atas) diagram yang telah dibuat
C. To do pane (kiri bawah) diagram yang masih harus anda buat
D. Details pane (kanan bawah) detail dari setiap obyek
Pembuatan Use Case Diagram, misalkan spt ini :
Diagram Usecase menggambarkan apa saja aktifitas yang dilakukan oleh suatu sistem dari sudut pandang pengamatan luar. yang menjadi persoalan itu apa yang dilakukan bukan bagaimana melakukannya.
2. Jalankan Create > New Use Case Diagram, kemudian drag icon ke editing pane, name pada Details pane silahkan diisi dengan Administrator
3. Drag icon New Use Case ke editing pane di sebelah actor Administrator dan beri nama pada name di Details pane dengan Add Student
4. Drag Icon Association ke editing pane dan tempelkan dari actor Administrator ke use case Add Student, beri name dengan Entry (misalnya). Drag icon actor dan beri name dengan University database dan drag association dan beri name dengan Maintenance sehingga hasil akhir Use Case diagramnya adalah sbb :
Pembuatan Class Diagram, misalkan spt ini :
Diagram Class memberikan pandangan secara luas dari suatu sistem dengan menunjukan kelas-kelasnya dan hubungan mereka. Diagram Class bersifat statis; menggambarkan hubungan apa yang terjadi bukan apa yang terjadi jika mereka berhubungan.
Multiplicity berupa single number (angka tunggal) atau range number
(angka batasan). Pada contoh, hanya bisa satu ‘Customer’ untuk setiap
‘Order’, tapi satu ‘Customer’ hanya bisa memiliki beberapa ‘Order’.
5. Jalankan menu Create > New Class Diagram, drag icon Class ke editing pane dan berilah name pada Details pane dengan Student sehingga terbentuk gambar seperti di bawah ini :
6. Klik kotak atribut di bawah nama kelas pada Editing pane dan isikan atribut IDStudent dengan tipe int, Name dengan tipe String, Address dengan tipe String dan City bertipe String pula.
7. Klik kotak operation di bawah atribut kelas student di Editing pane dan berilah name AddStudent dengna tipe return value void
8. Buat kelas Teacher dengan langkah yang sama dengan kelas Student dan lengkapi dengan atribut IDTeacher int, Name String dan tambahkan Operation AddTeacher. Drag icon association dan drag dari kelas Teacher ke kelas Student dan berilah name Teach.
9. Simpanlah dulu proyek anda dengan File > Save Project As > beri nama bebas.
10. Untuk menghasilkan coding kelas, jalankan menu Generate > Generate All Class pilih direktori jika diperlukan dan klik pilih hasil codenya misal Java dan muncul tampilan sbb :
Hasil codenya adalah sbb :
public class Student {
public int IDStudent;
public String Name;
public String Address;
public String City;
public Teacher Teach;
public void AddStudent() {
}
}
Pembuatan Sequence Diagram, misalkan spt ini :
Diagram sequence merupakan salah satu diagram Interaction yang menjelaskan bagaimana suatu operasi itu dilakukan; message (pesan) apa yang dikirim dan kapan pelaksanaannya. Diagram ini diatur berdasarkan waktu. Obyek-obyek yang berkaitan dengan proses berjalannya operasi diurutkan dari kiri ke kanan berdasarkan waktu terjadinya dalam pesan yang terurut.
Contoh :
11. Jalankan menu Create > New Sequence Diagram dan drag icon New classifier Role sebanyak 4 buah ke Editing Pane dan beri name dengan Student, Finance, Administration dan Teacher sehingga muncul tampilan sbb :
12. Drag New Send Action dari Administration ke Student, dan beri name dengan Kartu Hasil Studi.
13. Misal Student mau menghitung pembayaran SPP semester depan maka drag New Call Action (semacam menjalankan menu hitung SPP lah) dari Student ke Finance dan beri name Hitung beban SPP semester depan. Return Value dapat diberi name dengan SPP yang harus dibayar seperti tampilan sbb :
14. Lengkapi sehingga anda menambahkan 4 garis New Send Action lagi dengan name seperti di gambar sbb :
Pembuatan Collaboration Diagram, misalkan spt ini :
Diagram Collaboration juga merupakan diagram interaction. Diagram membawa informasi yang sama dengan diagram Sequence, tetapi lebih memusatkan atau memfokuskan pada kegiatan obyek dari waktu pesan itu dikirimkan.
Contoh :
15. Pilih menu Create > New Collaboration Diagram, kemudian dari jendela Editing Pane, drag icon New Classifier Role sebanyak satu buah, beri nama Administrator.
16. Letakkan kursor pada sisi kanan kelas Administrator dan klik sehingga terbentuk panah interaksi dengan kelas lain. Beri nama kelas ini dengan name Student dan beri nama interaksinya dengan name kirim KHS.
17. Lakukan dengan cara yang sama dengan Student ke Finance dan beri nama interaksinya hitung beban SPP semester depan dan lakukan dari Finance ke Finance sendiri dengan mengklik sisi kiri kelas Finance (self link) sehingga terbentuk relasi sbb :
18. Drag NewUniAssociation dari toolbox dalam editing pane dan tempelkan dari kelas Finance ke Student dan beri nama interaksi ini dengan name SPP yg harus dibayar.
19. lakukan dengan cara yang sama sehinga ada interaksi antara kelas Administration dengan Teacher dengan name Kirim Jadwal Mengajar.
Statechart diagram menggambarkan transisi dan perubahan keadaan (dari satu state ke
state lainnya) suatu objek pada sistem sebagai akibat dari stimuli yang diterima. Pada umumnya statechart diagram menggambarkan class tertentu (satu class dapat memiliki lebih dari satu statechart diagram).
Contoh :
Pembuatan Activity Diagram, misalkan spt ini :
Activity diagrams menggambarkan berbagai alir aktivitas dalam sistem yang sedang dirancang, bagaimana masing-masing alir berawal, decision yang mungkin terjadi, dan bagaimana mereka berakhir. Activity diagram juga dapat menggambarkan proses paralel yang mungkin terjadi pada beberapa eksekusi.
Contoh :
20. lanjut
21. lanjut
Terima Kasih Telah Berkunjung.











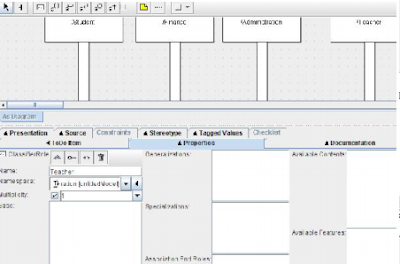










Tidak ada komentar:
Posting Komentar